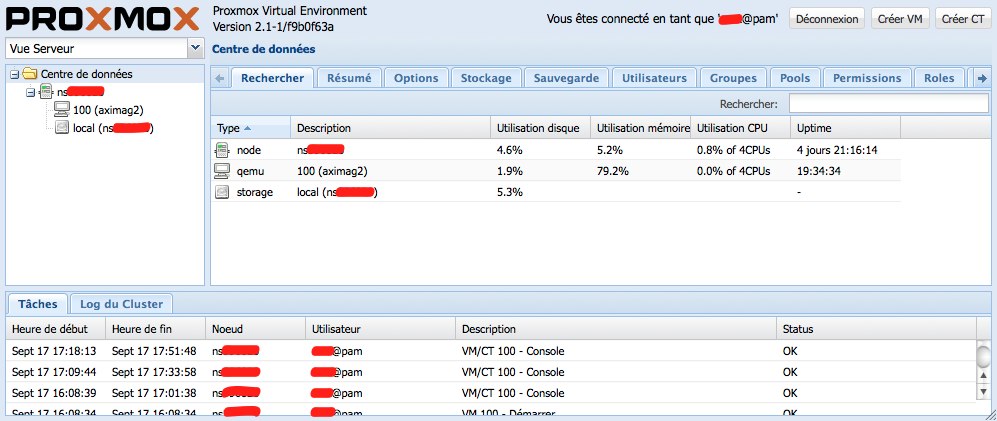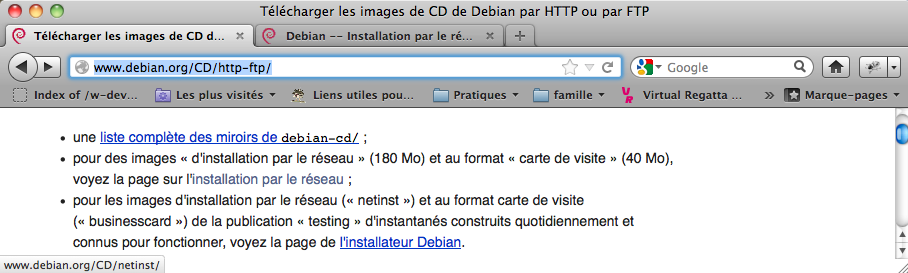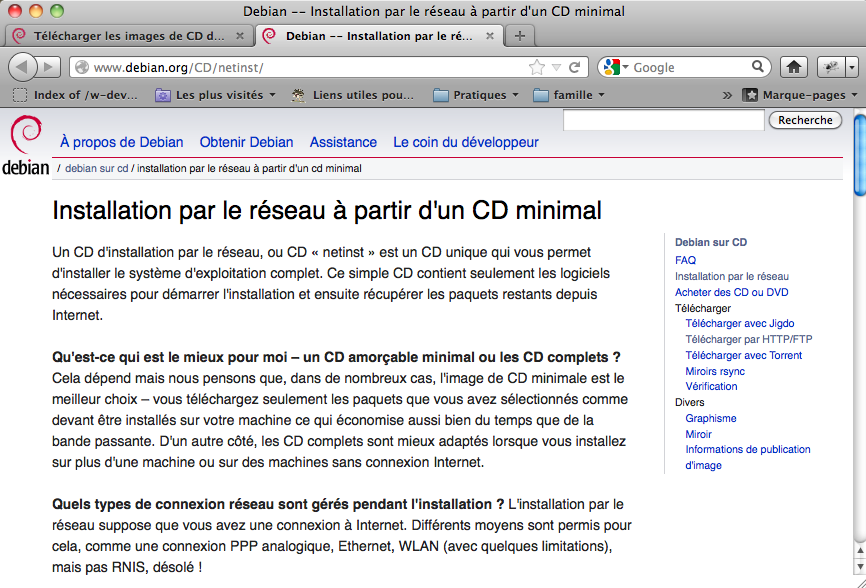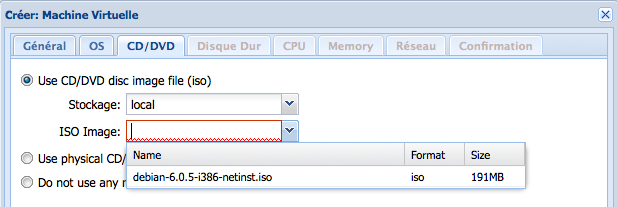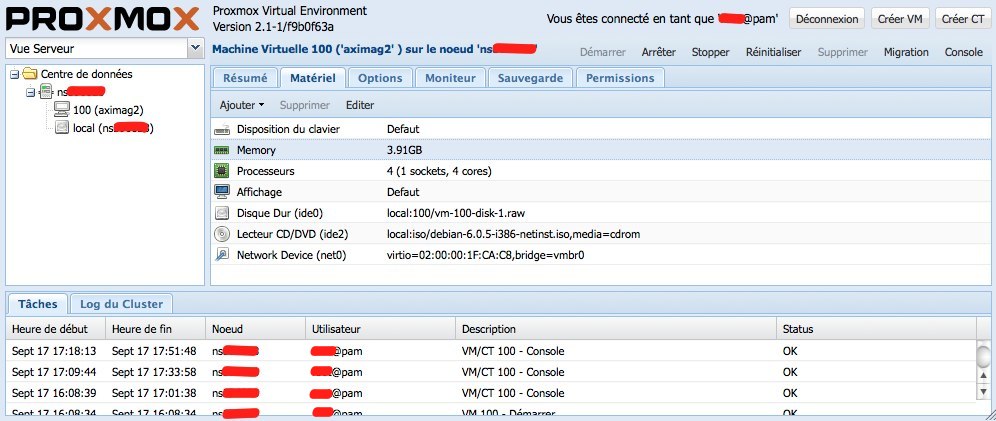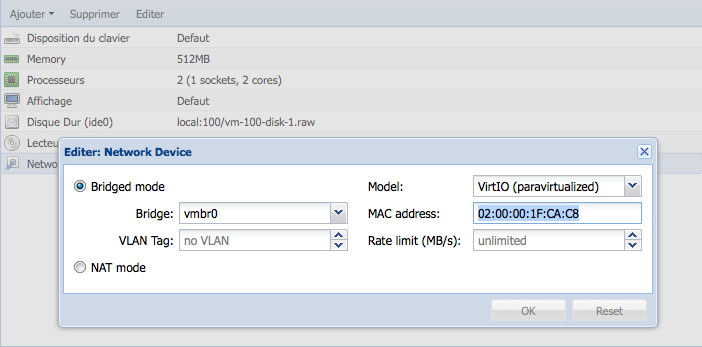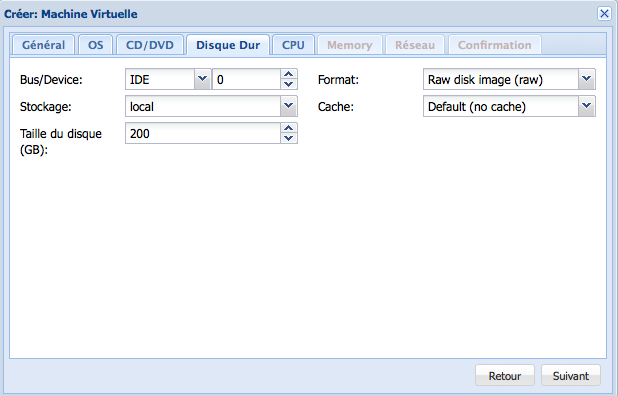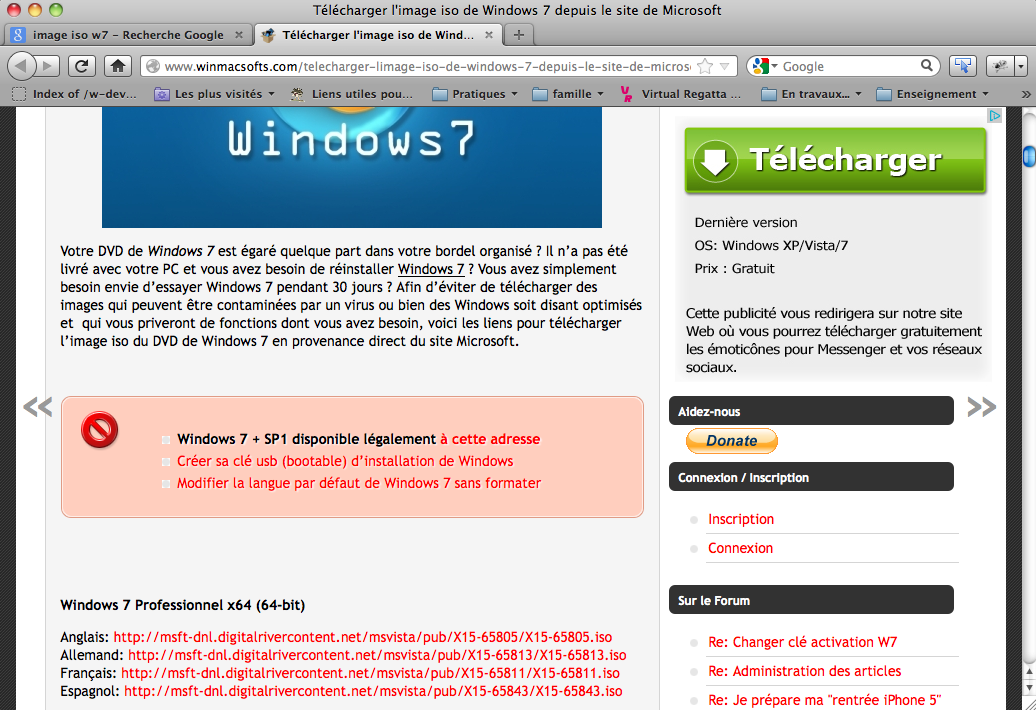Utilisation de Proxmox chez OVH, créations et installations de machines virtuelles
Préalables
Choix et installation d'un système d'exploitation
Lors du choix du serveur dédié, l'OS avec ProxMox a été choisie.
Il est toujours possible de changer d'OS depuis le manager3 d'OVH.
Mais évidement, le disque dur est alors réinitialisé, et toutes les données sont perdues.
Pour changer de système d'exploitation (OS), depuis le manager3,
naviguer progressivement dans les liens ci-dessous:
Serveur dédié
-> Services
-> rubrique Maintenance
-> Changer d'OS
Dans la suite, le système d'exploitation choisi est un Linux d'une distribution prête à l'emploi,
et plus précisément, le Système d'exploitation VPS Proxmox 2.1,
sur les conseils du support d'OVH,
parce que ce système supporte la virtualisation avec KVM.
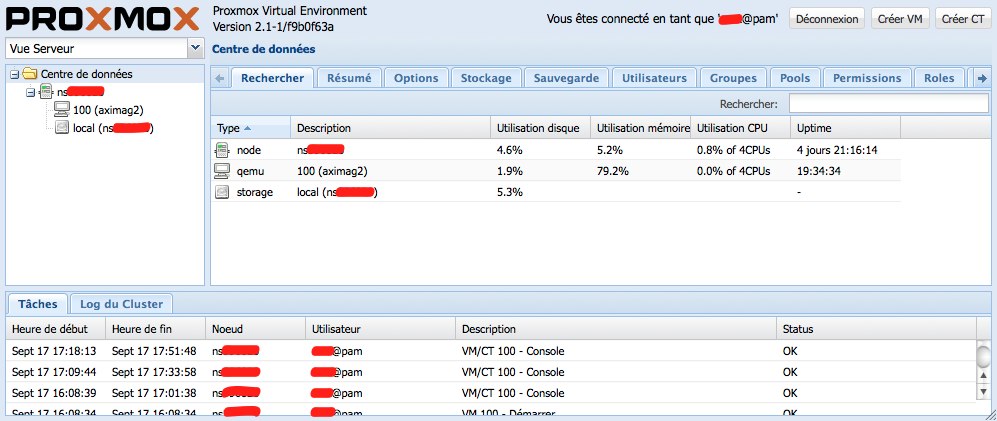
Remarque
Actuellement (en sept. 2012), ce système ne met à disposition qu'un seul compte permettant de tout faire.
Et, dans l'interface de ProxMox, si celle-ci propose de définir d'autres utilisateurs,
les utilisateurs qu'on y définit sont inopérants,
et ne sont pas ajoutés aux utilisateurs du Linux.
On ne peut ni leur définir de mot de passe, ni leur associer de home-directory,
et encore pour les ajouter aux sudoers.
En fait, l'interface Web de ProxMox ajoute ses informations "utilisateur"
dans /etc/pve/user.cfg, mais nullement dans les paramètres du Linux hote.
Création d'un IP pour la machine Virtuelle et assignation
Cette étape est réalisée sur le manage3 d'OVH.
-
Suivre le guide
http://guides.ovh.net/DedieMac
, résumé ci-dessous :
Explications
OVH vous permet d'associer une mac virtuelle à une ip,
afin de pouvoir mettre en place des machines virtuelles en bridge.
Créer une ip Failover
Après avoir sélectionné votre machine dédiée dans l'accueil du manager3,
dans la rubrique Accès aux sections,
choisir l'outil Services et suivre les étapes proposées.
Puis sélectionner Ip FailOver et suivre les étapes proposées
qui permettent, en particulier, de choisir la nationalité
et éventuellement la plage d'Ip que vous désirez.
Cela n'aura pas d'incidence sur la mise en place de la mac virtuelle.
Assigner une mac virtuelle
Toujours dans la section Services, mais dans la rubrique Gestion IP,
sélectionner l'outil Mac Virtuelle pour VPS
puis sélectionner Associer une adresse IP à une Mac Virtuelle
dans lequel selectionner le type de mac en fonction de votre système
(type vmware pour les produits vmware, et ovh pour tous les autres).
-
A l'issue du tuto, on a (par exemple):
- une adresse MAC: 02:00:00:1F:CA:C8
- une adresse IP dite IP.FAIL.OVER : 46.105.41.94
Voir aussi : les explications de ce que sont les IP Fail-Over chez OVH
(et le tarif des frais d'installation de blocs d'IP
- frais d'abonnement = 0 au 18 sept 2012
) sur http://www.ovh.com/fr/serveurs_dedies/blocs_ip_ripe.xml
Définitions
- Machine HOST :
- la machine qui héberge les machines virtuelles
Par exemple, pour un certain serveur dédié chez OVH, l'URL est : ns<numéro>.ovh.net
et l'ip, dite IP.DE.VOTREDEDIE est ...
- Machine GUEST ou VM :
- la machine virtuelle qu'on installe
- Machine LOCALE :
- le poste de travail (client) sur lequel on a le clavier, l'écran, etc.
Howto — Procédures "Comment faire"
Installation d'une Débian
Transfert de la ressource d'installation du système sur la machine HOTE
Cette étape se fait sur la machine locale.
-
Récupérer l'iso de la distrib Linux.
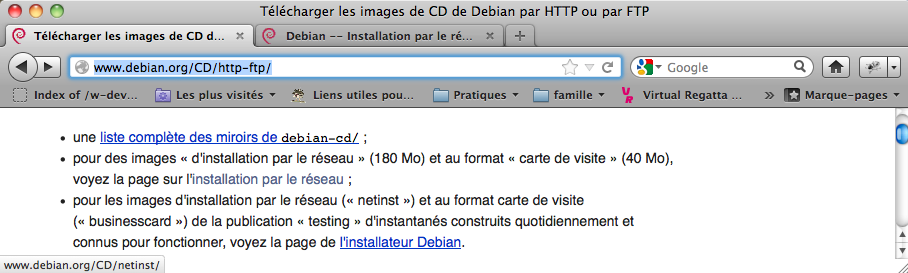
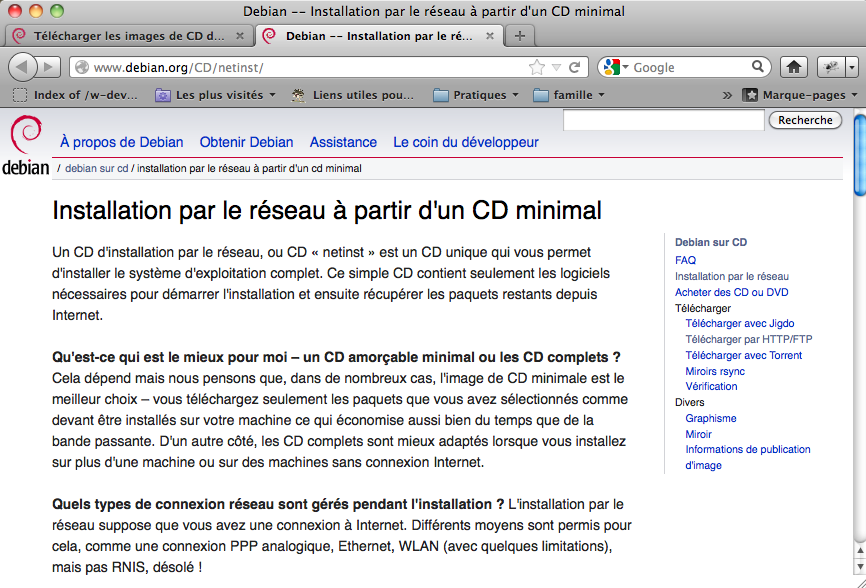
-
Mettre les iso sur la machine HOST dans /var/lib/vz/template/iso par scp avant de comment à créer une machine virtuelle.
scp /CHEMINLOCALHOME/Downloads/debian-6.0.5-i386-netinst.iso UTILISATEURAD@ADRESSEIPHOTE:/var/lib/vz/template/iso/
Elles seront alors sélectionnables lors de l'étape de choix d'un OS en .iso à installer sur la machine virtuelle en cours d'sintallation.
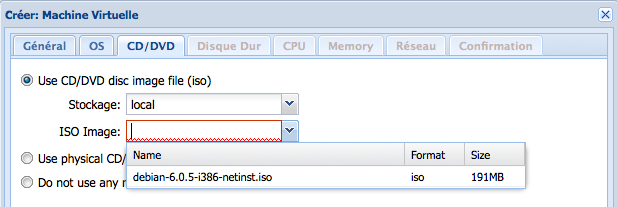
Création de la machine virtuelle avec un système "de base"
Cette étape se fait dans l'interface de ProxMox en ligne.
-
Créer la VM dans l'interface en ligne de Proxmox: https://ns<nombre>.ovh.net:8006
Pour le réseau:
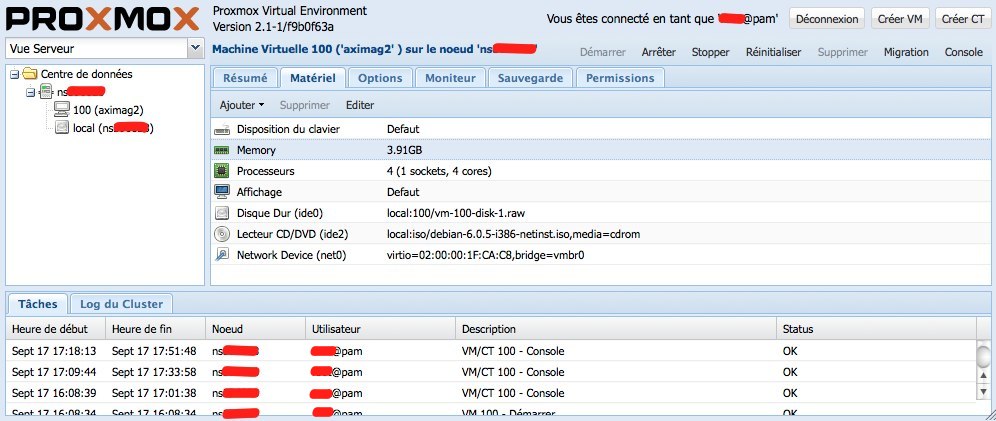
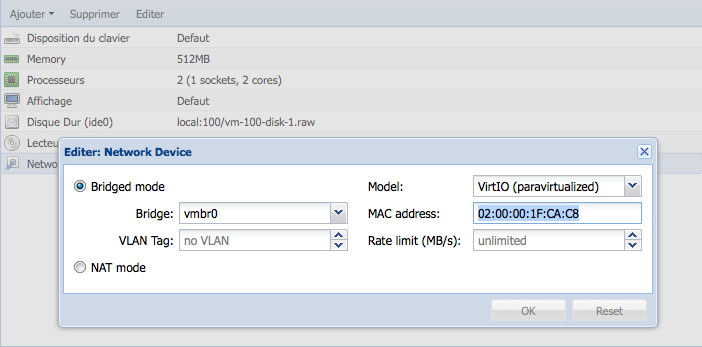
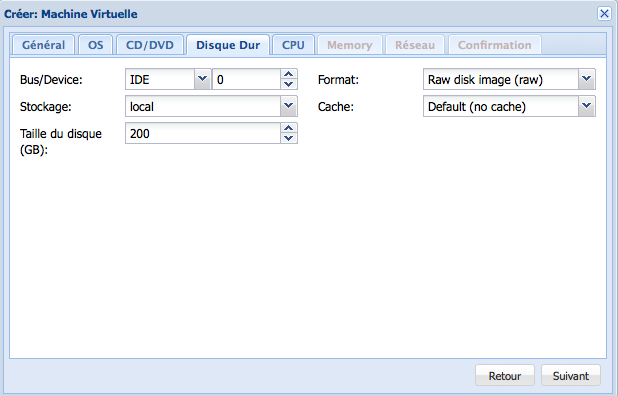
-
Démarrer la VM et ouvrir la console (dispo dans l'interface Web de Proxmox)
-
Faire l'installation, mais sans la configuration du réseau.
Configuration des paramètres "réseau" de la machine virtuelle
Cette étape se fait depuis la console de l'interface de ProxMox en ligne, une fois le système installé.
Un bon guide (résumé ici pour Debian) est accessible dans :
http://guides.ovh.com/printPage/BridgeClient
- Editer: /etc/network/interfaces
auto lo eth0
iface lo inet loopback
iface eth0 inet static
address IP.FAIL.OVER
netmask 255.255.255.255
broadcast IP.FAIL.OVER
post-up route add IP.DE.VOTREDEDIE.254 dev eth0
post-up route add default gw IP.DE.VOTREDEDIE.254
post-down route del IP.DE.VOTREDEDIE.254 dev eth0
post-down route del default gw IP.DE.VOTREDEDIE.254
dns-nameservers 213.186.33.99 #Serveur DNS OVH
dns-search ovh.net #Résoudre plus vite les hosts sur le réseau OVH
- Editer (créer): /etc/resolv.conf
nameserver 213.186.33.99
- Redémarrer le réseau:
/etc/init.d/networking restart
- Tester:
ping 8.8.8.8
-> si ça marche, c'est qu'on peut pinger Google, c'est déjà pas mal...
ping google.com
-> en + le DNS marche, c'est la fête !
- Ajouter les dépôts Debian, dans /etc/apt/sources.list :
## squeeze
deb http://ftp.fr.debian.org/debian/ squeeze main contrib non-free
deb-src http://ftp.fr.debian.org/debian/ squeeze main contrib non-free
# squeeze security
deb http://security.debian.org/ squeeze/updates main contrib non-free
deb-src http://security.debian.org/ squeeze/updates main contrib non-free
# squeeze update
deb http://ftp.fr.debian.org/debian/ squeeze-updates main contrib non-free
deb-src http://ftp.fr.debian.org/debian/ squeeze-updates main contrib non-free
-
Il se peut que la clé publique des mises à jour ne soit pas la bonne.
Il suffit d'installer les nouvelles clés par le serveur de paquets
(en étant "root", sinon encapsuler dans un "sudo") :
apt-get install debian-archive-keyring
Installations de base et configurations
La commande à utiliser sur la machine GUEST est :
apt-get install openssh-server apache2 phpmyadmin mysql-server
Pendant l'installation du serveur mySQL, le mot de passe "root" est défini.
Attention à ne pas l'oublier !
Si toutes fois cela arrive, on peut utiliser la procédure
mémorisée ci-dessous, mais non expérimentée.
Pour les services à déployer, il serait peut-être aussi utile d'installer les paquets :
$ sudo apt-get install openjdk-6-jre |
JDK open source de java |
Re-définition du mot de passe "root" du serveur mySQL
Pour redéfinir un mot de passe du serveur mySQL, il faut d'abord s'y connecter en "root".
On peut alors, avec les droits "root", redéfinir des mots de passe par la commande :
service mysql reset-password
Voir doc-ubuntu-fr/mysql ,
la doc en ligne du site d'ubuntu francophone...
Si c'est justement le mot de passe "root" qu'on a oublié,
on ne peut pas utiliser cette méthode . Il faut alors le ré-initialiser.,
D'après dhttp://www.debian-fr.org/changer-le-mot-de-passe-de-mysql... ,
sans le mot de passe, il faut agir sur la base /var/lib/mysql/mysql directement :
- stopper mysql :
# /etc/init.d/mysql stop
- relancer mysql sans authentification :
# mysqld --skip-grant-tables
(attention la base est alors piratable => supprimmer les connexions de l'extérieur)
- d'une autre console faire :
$ mysql -u root
> use mysql;
> UPDATE user SET password=PASSWORD('neloubliepascecoupla') WHERE user="root";
> quit
- puis stopper mysqld :
# killall mysqld
- et le relancer normalement :
# /etc/init.d/mysql start
Tests
Test que le serveur Apache fonctionne, et sa page d'accueil est accessible :
Après configuration de la base de données MySQL sur la machine virtuelle, tester que
phpmyadmin est exploitable.
Installation d'un Windows
Transfert de la ressource d'installation du système sur la machine HOTE
Cette étape se fait sur la machine locale.
-
Récupérer l'iso de Windows,
Par exemple depuis le site :
http://www.winmacsofts.com/telecharger-limage-iso-de-windows-7-depuis-le-site-de-microsoft/,
et plus particulièrement
http://msft-dnl.digitalrivercontent.net/msvista/pub/X15-65811/X15-65811.iso.
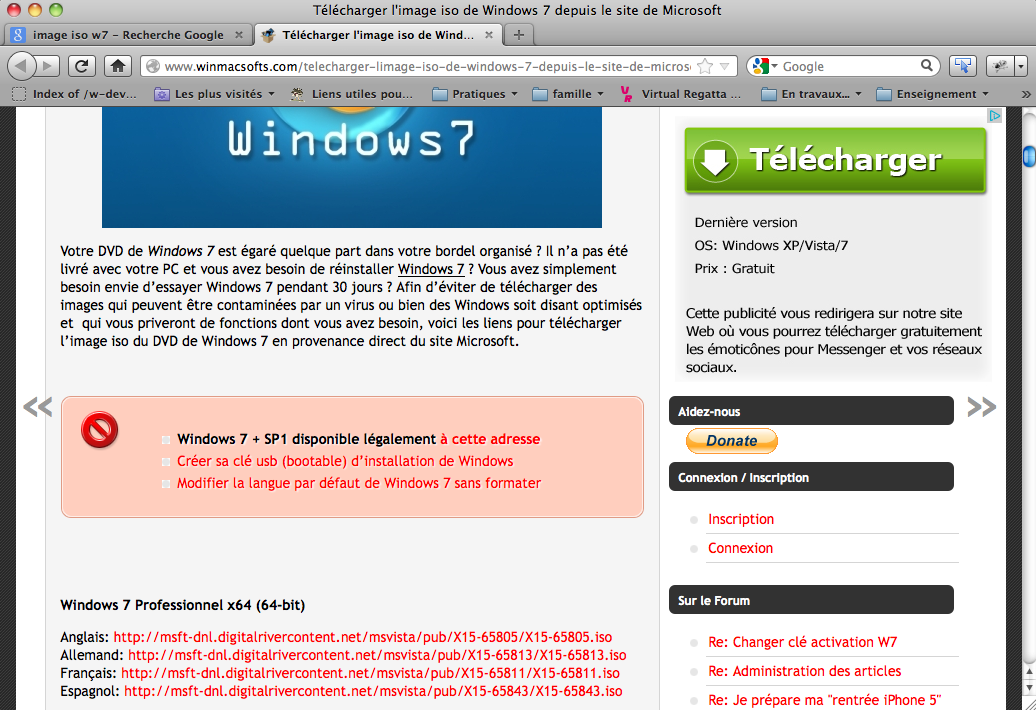
-
Mettre les iso sur la machine HOST dans /var/lib/vz/template/iso par ftps avant de comment à créer une machine virtuelle
scp /CHEMINLOCALHOME/Downloads/X15-65811.iso UTILISATEURAD@ADRESSEIPHOTE:/var/lib/vz/template/iso/
Création de la machine virtuelle avec un système "de base"
Cette étape se fait dans l'interface de ProxMox en ligne.
Elle est identique à celle pour l'installation d'une machine Linux.
Suivre aussi les explications de ProxMox :
Liens utiles